making menubar and menu on QML
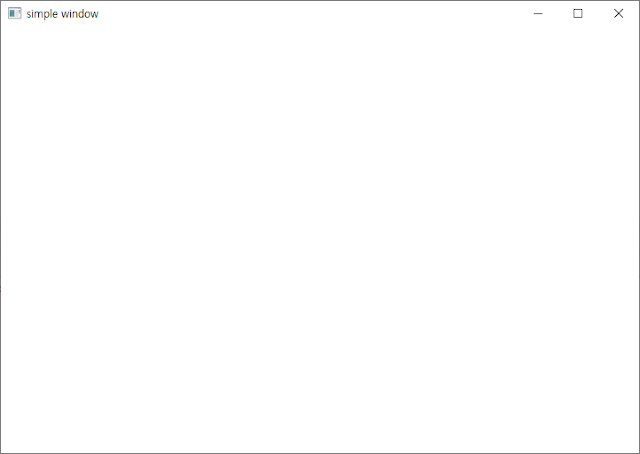
Qt Quick Control module has ApplicationWindow object that has menubar, toolbar, footer and contents areas. in this page, I will introduce how to make menubar. first of all, we need application engine in python. so you can learn the way how to make the application object in python from how to use Qt Quick Controls in PySdie2 we need simple window like below. import QtQuick 2.13 import QtQuick.Controls 2.13 ApplicationWindow { visible: true width: 720 height: 480 title: "simple window" } WindowApplication is invisible by default. so, we should set the visibility to true. and the properties that I used above are derived from QML Item object. ApplicationWindow has its own properties like below. activeFocusControl : Control background : Item contentData : list contentItem : Item font : font footer : Item header : Item locale : Locale menuBar : Item palette : palette we will focus on only menubar property of them in this pa...



